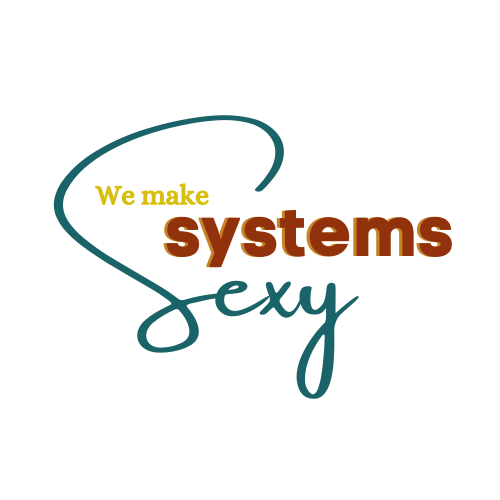Press play, it’s as simple as that when tracking time within ClickUp.
Welcome to We Make Systems Sexy! Today we’re going to be talking a little bit more about ClickUp, one of my favorites, specifically about time tracking and some of the abilities that you are able to do with time tracking within ClickUp and the benefits that you have from being able to use that feature, and maybe even some workarounds if the native features don’t work for you.
To use the time tracking feature, the first thing that you’ll need to do within your ClickUp workspace is to actually go into your settings. So when you have your ClickUp workspace open down in the bottom left, there are these little circles… it’s going to have your logo or icon for your business. If you click on those, you’ll be able to pull up your settings.
So once you get into your settings, you’ll see that there’s something called ‘Click Apps’. Once you open Click Apps, you’ll see several options down below (it’s in alphabetical order), but starting with the T’s, you’ll want to turn on ‘time estimates’, maybe even ‘time estimates roll up time tracking’, and possibly that ‘time tracking roll up’ as well just depending on how you want to use these features. But if these aren’t turned on, then you won’t be able to track time or put time estimates on a task without these Click Apps activated.
So once you have those things activated, then you need to actually choose the spaces as well. It might say, 9 out of 14 spaces or something similar. If for some reason it’s not activated in all of your spaces, then you won’t be able to use it in the inactivated spaces.
Once you have that option, then you can go into whichever space or whichever list you’re wanting to track time or get a time estimate. You should see that little ‘play’ icon, (it’s up there where the due date is), you’ll actually see a little time tracker and a time place to add a time estimate, especially the time estimate that is going to be on each individual task. When you have it open, it’s going to be up there where I was saying where the due date is to actually add the time tracked for that task. And then if you’re actually setting the task for someone else, you can put how much time is allotted, or how long this should take theoretically so that it gives a good idea of about how long something is going to take and then kind of give you an idea to be able to monitor if something took longer than what the estimate was to see if your estimate was way off. And then you can readjust from there, or to see if there was some kind of issue or something else is going on, right?
Turning on the time estimates is a good feature, especially in agencies, or where a lot of people are working on one big task, but it’s several different people in there and you are charging a project based on the hours or something like of how long it takes, perhaps those people bill you hourly and you bill the client hourly, so it’s gonna be really important to make sure you’re actually keeping track of the tasks and setting a goal for those estimates.
To reiterate again, just make sure that you have those Click Apps turned on and then that you’re actually identifying what the estimate is if you’re going to use that feature.
Let’s talk about some different ways to use this time-tracking feature. We’ve touched on it a little bit for time blocking, and then again, having multiple team members. So for example, we worked with an agency that was a full-service digital marketing agency and when they had an actual project, one task with a sub-task was for the team to work on. And they had different assignees, but we still have to monitor the amount of time right? So it needs to fit according to YOUR business model and what makes sense for your business. I don’t necessarily use time estimates within my business, but I’ve seen it in use where it makes sense for other businesses.
Time reports, so it’s still a bit limited within ClickUp in terms of the reporting features. However, you can use dashboards to accomplish this. I have set up several different kinds of dashboards, even individual team member dashboards so they can see how much time they’ve spent this week or kind of get an idea and we’ve used tags to filter by clients and etc.
You’ll get the most time-tracking features on the business plan because there are a few of the widgets in the dashboards that you cannot get if you’re not on the business plan. So I would recommend getting the business plan if you’re really wanting to use ClickUp as your main time tracker and have the reports pulled all within there. That could be a possible reason to upgrade if you don’t have that already and you really want to use it.
Something that we use for time tracking in our business is Toggl. Toggl, as well as other time-tracking apps, can integrate with ClickUp. When I integrate Toggl, they can actually track directly from the task. And then it goes over to my Toggl account, which is free. And with that, we can actually pull more clear reports than what I see are currently available on ClickUp. But if you want to keep it all within ClickUp, that’s still possible.
We offer a ClickUp VIP day if you’re looking to get cleaned up and set up for your business. And yes, it can seem like an overwhelming beast, because it is at first, so chat with us. We would love to support you with a VIP day where you can get all of this done within a day and not have to have months of back and forth and feeling like the project is never going to end. That is the downside to just jumping into a project that can take 6 to 8 weeks and then it takes 12 or more weeks because sometimes communication is subpar.
Let’s chat about your options with a ClickUp VIP Day.